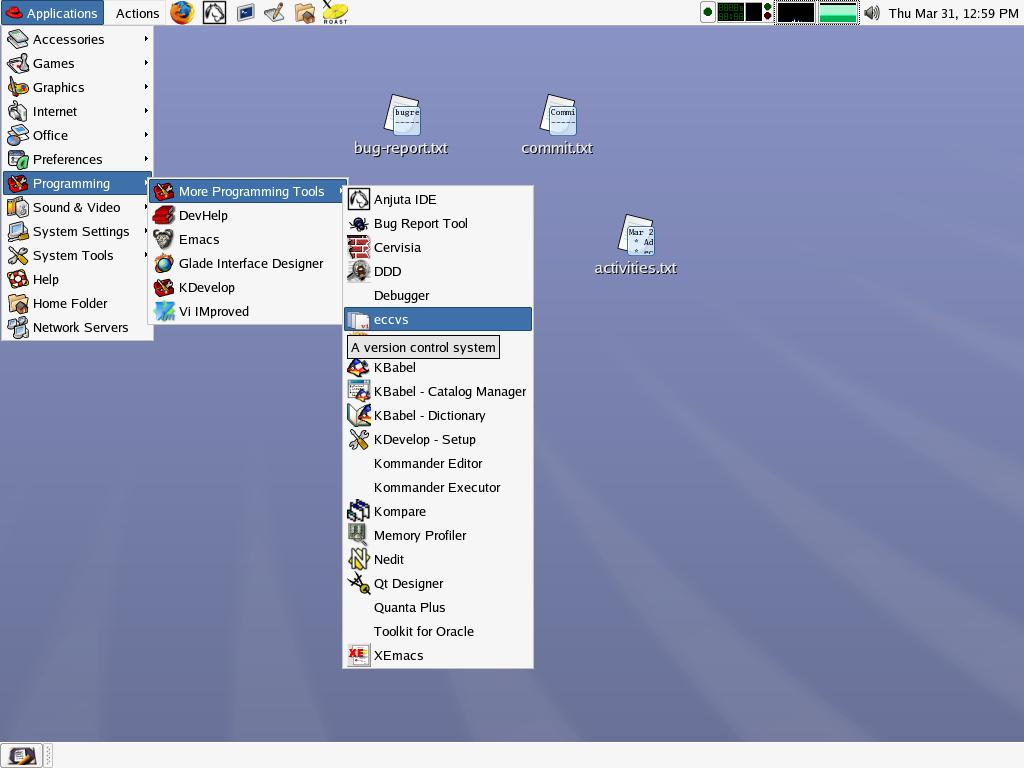Manual
Welcome to eccvs user manual. This document is intended to be an introduction to eccvs as a whole, with broad description of user interface and some practical examples on how to use eccvs.
eccvs is a version control system, aims to facilitate the software configuration management. It enables you to perform version control activities easily through the simple and intuitive graphical user interface.
eccvs can be obtained from here. In order to work with eccvs, you will need to have the Gtk+-2.6.
Table of Contents
- 1. Introduction
- 2. Getting familiar with eccvs
-
- 2.1 Starting eccvs
- 2.2 Main window
- 2.3 Menus
- 2.4 Tool bar
-
- 2.4.1 Browser Toolbar
- 2.4.2 CVS Toolbar
- 2.5 Side Pane
- 2.6 Browser
- 2.7 Context-sensitive menu
- 2.8 Useful Shortcuts
- 3. Repository Initialization
- 4. Importing a module or project into the repository
- 5. Checking out a module
- 6. Merging changes from repository to working copy
- 7. Saving changes to the repository
- 8. Adding new files to the working copy
- 9. Removing files from the working copy
- 10. Viewing Status
- 11. Setting Preferences
- 11.1 Repositories
- 12. Conclusion
1. Introduction
eccvs is a version control system with simple and intuitive user interface. It attempts to combine the power and flexibility - the powerful commad line CVS application with an easy-to-use graphical user interface. eccvs is easy enough to learn without much hassle. This document describes some of the basics to get started with eccvs. It is intended for anyone who plans to use eccvs.
If you 're new to version control system, the best way to read this manual is to start at the beginning and go straight through, without skipping anything.
2. Getting familiar with eccvs
This section will give an introduction to the environment provided by eccvs.
2.1 Starting eccvs
To start eccvs, click on Applications-> Programming->More Programming Tools-> eccvs. Alternatively eccvs can also be started from a terminal by issuing the command eccvs. For detailed description about the installation of eccvs refer to installation guide.
2.2 Main window
As soon as eccvs is selected, the main window will appear as shown in the screenshot below. By default, it dispalys the home folder content to the user. It mainly consists of menubar, browser toolbar, CVS toolbar, optional side pane and browser environment.
2.3 Menus
At the top of eccvs main window is the menubar. Almost all of the functions are available by activating the appropriate menu item.
Menu items are organized according to the nature of function it performs. The menu items under the Working Copy menu is shown as below:
2.4 Tool bar
There are two toolbars on the main window:
2.4.1 Browser Toolbar
It is no different from other normal browser toolbars. It is similar to Mozilla/Firefox style. It enables you to revisit or reload pages, open locations or show hidden files.
2.4.2 CVS Toolbar
CVS toolbar consists of icons to perform veriosn control activities such as creating new repositoy, importing projects into the repository, checking out a module/project from the repository, etc., The purpose of each item can also be known from the tooltip
2.5 Side Pane
It is the optional part of the view which contains the summary information about the currently selected item such as name of the selected entity, size, last modified date and time etc., It can be toggled using F9 functional key.
2.6 Browser
It is the main part of the software providing a way to browse through the file system. It provides an elegant working copy view to the user. Various CVS entities are represented with different emblems.
2.7 Context-sensitive menu
It is activated by right clicking on the browser window. It is one another shortcut to activate the functionalities.
2.8 Useful Shortcuts
Alt + Left arrow - To go to the previous page
Alt + Up arrow - To go up by one level
Alt + Right arrow - To go forward
Alt + Home - To view the contents of home folder
F9 - To toggle side pane.
3. Repository Initialization
In version control systems, a repository acts as a centralized code warehouse where files and their change histories and other administrative files are stored.
You can activate the repository creation function either by selecting the "Create new repository" menu item from the Repository menu as shown below :
or by clicking the "repository creation" button from CVS toolbar
Once the creation of repository option is selected, the following dialog will open:
You have to provide the location at which your repository should be placed. The options available for selecting the repository location are:
"src" is the current working directory in this example. Directories other than current working directory can be selected by clicking on "other" option which will result in the following :
Here new folders can also be created by selecting "Create Folder" option at the right top of the window. Once the repository location is finalized, click on the "Open" button and then the "Ok" button. Now the repository creation is activated and user will be initimated with the confirmation message once the activity is completed as follows :
Here the information is provided with the tips for next possible function after repository creation.
4. Importing a module or project into the repository
Putting a new project into the repository is known as importing. When you begin eccvs , you will probably have several projects that can be put under version control. In these cases, select "Import a module" either from "Repository" menu or from the CVS toolbar as follows:
The import wizard will pop up and welcomes you as follows:
To proceed further click on the "Forward" button and the next page of the wizard will be as given below:
You are supposed to specify the location of the repository, into which the project/ module is going to be stored. Absolute path of the repository is required here. The next page that results from clicking "Forward" button is as follows:
Here you have to specify the path to your project/module which is to be imported into the repository. It is then followed by the follwing page:
The project files specified in the previous dialogs will be placed in the repository under the module name specified here. Then the user have to give the log message as follows:
Here the page will be displayed with the default log message. Then the final page of the wizard is displayed asking for confirmation of all entered details.
If you find any of the details is wrong or want to modify, use the "Back" button to reenter the correct details. After verifying the details, click on "Apply" to initiate import function.
The user will either be initimated with the output page containing the successfully imported files and their status or with an error information dialog. The sample output file is given here:
5. Checking out a module
Obtaining a module from the CVS server for the first time is known as checkout.
Checking out a module from the repository gives you a local copy of the directory hierarchy that makes up the module. To perform checkout using eccvs, perform the following steps:
Select "Checkout module" from "Repository" menu or from CVS toolbar.
The Checkout wizard wil appear with the welcome message :
You have to specify the repository from which the module is going to be checked out:
Then the name of the module in the repository to be checked out must be specified. If you want the module to be checked out in different name, specify the "Alias Name" for the module.
Once all the details are filled, the last page of the checkout wizard with the summary information will appear. Then you can perform the final checking in the details furnished and checkout is initiazed by pressing "Apply" button.
A new local working copy may be created as a result of the checkout function. A sample output format of the "Checkout module" is as follows:
6. Merging changes from repository to working copy
Occasionally you may want changes done by others to get incorporated in your local working copy. The process of getting changes from repository to your local copy is called update. To perform update, select the "Update" menu item either from the "Working copy" menu or from the CVS toolbar.
It can also be selected from the context-menu by using right-mouse click on the browser or desired file(s) / folder. Update can be performed on a single file or on a group of files. If none is selected, then the entire working copy will be taken into consideration. The selected files for update will be displayed by the update window as follows :
The "Reset any sticky tag" option is used to update back to the head trunk revision of all files. During development, files may be updated with sticky tags. Checking this box will restore the selected file or folder hierarchy to the latest trunk revision.
The Create missing directories option is useful to pick up new directories that have been added to the repository since the module was originally checked out. Without this option, only folders that exist in the current working directory will be updated.
The Prune empty directories box is checked to delete the empty directories in the working copy, if they become empty as a result of update operation.
Apart from the above options, certain advanced options are also available for updating the working copy. By clicking on the "Advanced Options", the following expanded window will appear:
If the Update to branch is selected, only revisions matching the specified branch will be retrieved from the repository.
If the Update to tag is selected, only revisions matching the specified tag will be retrieved from the repository.
If the Update to Date is selected, the newest revision of each file dated on or before the specified date will be retrieved from the repository.
Once the options setting are finalized, update function is carried out by clicking on the Ok button. The sample Update output is shown as follows:
7. Saving changes to the repository
The process of saving the changes made in the local working copy to the repository is called committing the files. "Commit" option is also selected from the "Working copy" menu as follows:
Similar to update it can also be selected from CVS toolbar as well as from the context-menu. The following window will appear as soon as Commit is selected:
"Commit" can be applied either to a single file or a group of files. If none is selected, then the entire working copy is selected for committing. Here the user has to provide the log message explaining the purpose of committing process.
"Do not recurse into sub-folders" will enable the commit to apply only to the top level directory omitting the sub-directories.
The output from the "commit" function is represented as follows:
In case of errorneous opeartion, the details of error encountered will be provided to the user by the error dialog:
8. Adding new files to the working copy
When you want new files to be added to the repository, select "Add Files" option from the "Working copy" menu. Binary files are separately added to the working copy using "Add Binary files" options. Both the options can be selected from the context menu also.
A single file or a group of files can be added at a time.The selected files for adding will be displayed as shown below:
By clicking on "OK" button, the output is either the confirmation dialog with the tips for next action as follows:
or an error message in case of fault.
9. Removing files from the working copy
To remove files, you first schedule the files for removal and then commit the changes. It is performed by selecting the files to be removed and by clicking "Remove Files" option eiher from "Working copy" menu or from CVS toolbar s follows :
It can also be activated from the context menu by right-mouse click on the selected files and the remove dialog will appear as follows:
Thus it displays the selected files for removal and clicking on "OK" will remove the files from the repository. Note that the files are not physically removed, but rather marked as "dead". By this way it will still be possible to retrieve the files if you choose to check out an old version of the module. The output will be displayed as follows in case of successful removal.
10. Viewing Status
To know the status of the files in the working copy in comparison with the repository, "View status" option is available. It can be selected either from the menubar or from the toolbar.
"View Status" can be applied either to a single file or to a group of files. If none is selected, then it will take the entire working copy for the processing. The output is the status information along with other relevant details. Output is presented with different colours for each status type. Here is the sample output from the "View Status" process:
11. Setting Preferences
Preferences are the ways to customize eccvs. Activate Settings -> Preferences to bring up the preference dialog.
11.1 Repositories
It will display the list of local repositories that are initialized so far and remote repositories that are logged in. The status will be TRUE for already logged in repositories. Status of local repositories will be FALSE always. The following screenshot depicts it:
Here new repositories can be added by activating the "Add" button which displays the following dialog :
Existing repositories can be removed from the list by clicking on the "Remove" button. The existing as well as newly added repositories can be changed using the "Edit" button. The dialog for editing repositories is:
12. Conclusion
For more information on eccvs, please visit the project website at http://eccvs.sourceforge.net. Bug reports should be made using the Bug Tracker at the project development site http://www.sourceforge.net/projects/eccvs.
Please send all comments and suggestions regarding this manual to eccvs user list.
|